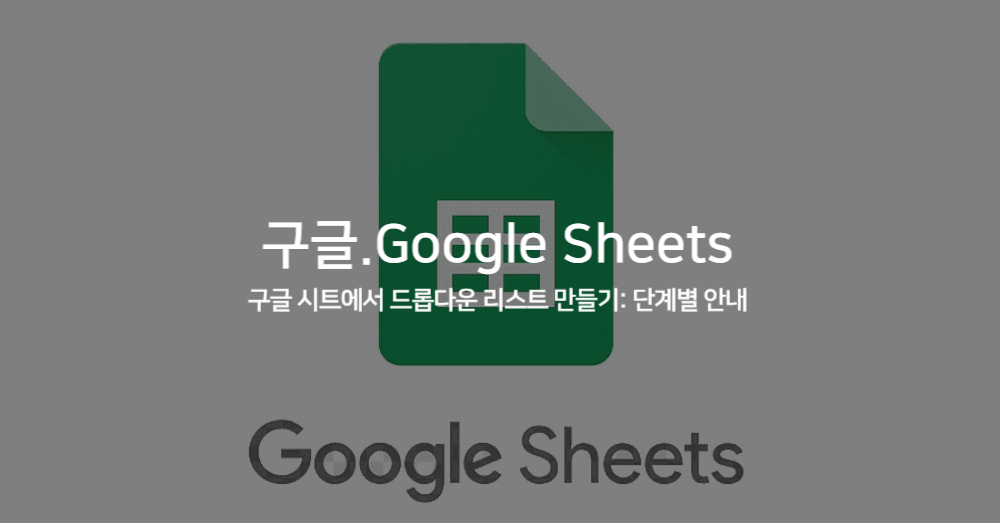
구글 시트에서 드롭다운 리스트를 만드는 것은 데이터 입력을 표준화하고, 오류를 줄이며, 작업의 효율성을 향상시키는 데 유용한 방법입니다. 드롭다운 리스트를 사용하면 사용자가 사전에 정의된 목록 중에서 선택할 수 있어, 데이터의 일관성과 정확성을 보장할 수 있습니다.
본 포스팅에서는 구글 시트에서 드롭다운 리스트를 만드는 방법을 단계별로 설명하겠습니다.
목차
데이터 유효성 검사를 통한 드롭다운 리스트 생성
- 드롭다운 리스트를 적용할 셀 선택: 먼저, 드롭다운 리스트를 적용하고 싶은 셀이나 셀 범위를 선택합니다.
- 데이터 유효성 검사 도구 사용: 메뉴에서 '데이터' > '데이터 유효성 검사'를 선택합니다.
- 드롭다운 리스트 설정: '데이터 유효성 검사' 대화 상자에서 '기준' 드롭다운에서 '목록'을 선택합니다. '목록에서' 옵션에 드롭다운 리스트에 표시할 항목들을 쉼표로 구분하여 입력하거나, 항목이 있는 셀 범위를 지정할 수 있습니다.
- 설정 완료: '저장' 버튼을 클릭하여 드롭다운 리스트를 적용합니다.
드롭다운 리스트 항목 추가 및 수정
- 드롭다운 리스트의 항목을 수정하고자 할 때는 다시 '데이터' > '데이터 유효성 검사' 메뉴로 이동하여 '목록에서' 옵션에 있는 항목을 수정하면 됩니다.
드롭다운 리스트 사용 시 주의사항
- 셀 범위 사용: 드롭다운 리스트에 많은 항목이 필요한 경우, 셀에 직접 항목을 입력하기보다는 셀 범위를 지정하는 것이 관리하기 편리합니다.
- 데이터 일관성 유지: 드롭다운 리스트는 데이터의 입력을 일관되게 유지하는 데 도움을 줍니다. 따라서, 입력 데이터의 표준화가 필요한 경우 적극적으로 활용하세요.
구글 시트의 드롭다운 리스트 기능을 활용하면, 데이터 입력 과정을 간소화하고 오류를 줄일 수 있습니다. 특히, 데이터의 정확성과 일관성을 유지하는 데 큰 도움이 됩니다. 이상으로 구글 시트에서 드롭다운 리스트를 만드는 방법에 대해 알아보았습니다.
'구글 Google' 카테고리의 다른 글
| 구글(Google) 스프레드시트: 텍스트 나누기 (0) | 2025.03.14 |
|---|---|
| 구글 드라이브(Drive): 소개 및 요금제 (0) | 2024.03.14 |
| 구글 시트에서 틀 고정하기: 데이터 탐색과 분석의 편의성 향상 (0) | 2024.03.11 |
| 구글 시트 단축키: 작업 효율성을 높이는 필수 키 조합 (0) | 2024.03.11 |
| 구글 시트 공유: 협업과 데이터 공유의 간소화 (0) | 2024.03.10 |



