
마이크로소프트 엑셀(Excel)의 고급 필터 사용: 복잡한 데이터 필터링하기
안녕하세요, 동글K입니다. 오늘은 엑셀에서 보다 세밀하고 복잡한 데이터 필터링 작업을 수행할 수 있는 '고급 필터 사용법'에 대해 알아보겠습니다. 데이터 분석 작업 시, 단순한 조건을 넘어 다양한 기준을 조합하여 필터링해야 할 경우가 종종 있습니다.
고급 필터 기능을 활용하면 이러한 요구사항을 효과적으로 충족시킬 수 있습니다.
고급 필터 사용: 복잡한 데이터 필터링하기
고급 필터란?
고급 필터는 엑셀 내의 데이터를 사용자가 설정한 복잡한 조건에 따라 필터링할 수 있는 기능입니다. 기존의 간단한 필터 기능을 넘어, 여러 조건의 조합 또는 특정 패턴에 따라 데이터를 정제할 수 있으며, 결과를 기존 위치에 또는 새 위치에 복사할 수도 있습니다.
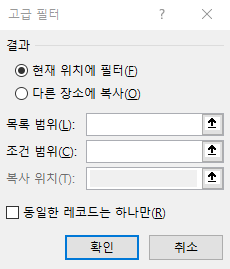
기본 사용법
- 기준 범위 설정: 필터링할 기준을 명시적으로 입력할 새로운 범위를 생성합니다. 이 범위에는 필터링할 열 이름과 그 아래에 적용할 조건을 입력합니다.
- 데이터 범위 선택: 필터링을 적용할 데이터의 범위를 선택합니다.
- 고급 필터 메뉴 열기: 리본 메뉴의 [데이터] 탭에서 [고급]을 클릭합니다.
- 필터 옵션 설정: 필터링 결과를 동일한 위치에 덮어쓸지, 아니면 다른 위치에 복사할지 선택합니다. 기준 범위를 설정한 후, '기준 범위'에 기준 범위를, '복사하여 붙여넣을 범위'에 결과를 받을 위치를 지정합니다.
- 실행: [확인]을 클릭하여 고급 필터를 실행합니다.
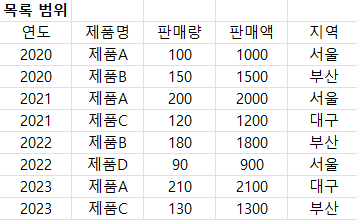



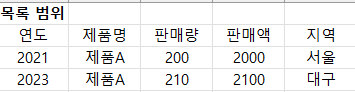
활용 예시
- 다중 조건 필터링: 예를 들어, 특정 연도의 특정 제품에 대한 판매 데이터만 필터링하려는 경우, 고급 필터를 사용해 두 조건을 동시에 만족하는 데이터만 쉽게 추출할 수 있습니다.
- 복잡한 패턴 매칭: 예를 들어, 특정 문자열을 포함하면서 특정 숫자 범위 내의 데이터를 찾아내는 등의 복잡한 조건을 설정하여 필터링할 수 있습니다.
고급 필터 팁
- 명확한 기준 설정: 고급 필터를 사용할 때는 필터링할 기준을 명확하게 설정하는 것이 중요합니다. 기준 범위는 가능한 간결하면서도 모든 필요 조건을 충족해야 합니다.
- 결과 위치 고려: 필터링 결과를 기존 데이터 옆에 배치할지, 다른 시트에 배치할지 사전에 계획하세요. 데이터의 원본을 유지하면서 결과를 분석하고자 한다면, 결과를 새 위치에 복사하는 것이 좋습니다.
- 동적 범위 사용: 데이터 범위가 자주 변경될 경우, 이름 정의를 사용하여 동적 범위를 생성하고, 고급 필터에 적용하면 더 유연하게 데이터를 관리할 수 있습니다.
엑셀의 고급 필터 기능을 활용하면 복잡한 데이터 분석 요구사항도 쉽게 해결할 수 있습니다. 이 기능을 통해 데이터를 보다 효율적으로 관리하고, 분석의 정확성을 높여보세요. 다음 시간에는 또 다른 엑셀 팁으로 찾아뵙겠습니다. 이상 동글K였습니다.
'마이크로소프트' 카테고리의 다른 글
| 마이크로소프트 윈도우(Windows) 단축키: 작업 효율성 극대화 가이드 (0) | 2024.03.02 |
|---|---|
| 마이크로소프트 윈도우(Windows) 기본 앱 삭제 및 복구 방법 : 계산기 오류 (0) | 2024.02.28 |
| 마이크로소프트 엑셀(Excel)의 조건부 서식: 데이터 시각화의 핵심 (0) | 2024.02.27 |
| 마이크로소프트 엑셀(Excel)의 중복값 찾기 및 제거 (0) | 2024.02.26 |
| 마이크로소프트 엑셀(Excel)의 XLOOKUP 함수: 데이터 조회의 혁신 (0) | 2024.02.09 |



