
마이크로소프트 엑셀(Excel) 체크박스 만들기 및 활용하기: 상호작용적인 데이터 관리
안녕하세요, 동글K입니다. 엑셀에서 체크박스를 만들고 활용하는 것은 데이터 목록에서 항목을 선택하거나 작업 항목을 관리할 때 매우 유용합니다. 체크박스는 사용자가 데이터 시트와 상호작용할 수 있게 하며, 데이터의 가시성과 사용자 경험을 향상시키며 업무의 효율도 올라갈 수 있습니다.
여기서는 엑셀에서 체크박스를 만드는 방법과 이를 활용하는 몇 가지 방법을 알아보겠습니다.
체크박스 만들기
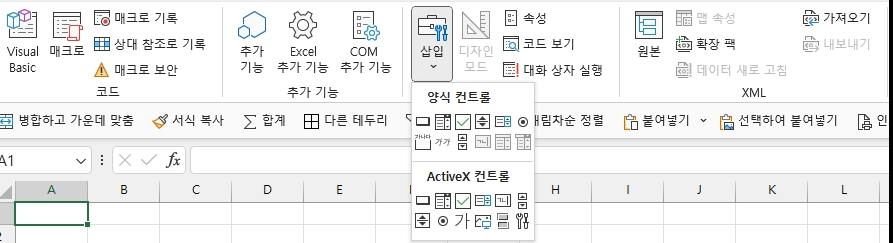
1. 개발자 탭 활성화
- 체크박스를 만들기 전에, 우선 엑셀의 리본 메뉴에 '개발자' 탭이 활성화되어 있어야 합니다.
- 파일 > 옵션 > 리본 사용자 지정으로 이동합니다.
- '메인 탭'에서 '개발자' 체크박스를 선택하고 '확인'을 클릭하여 개발자 탭을 활성화합니다.
2. 체크박스 삽입
- 개발자 탭으로 이동한 후 '삽입' 그룹에서 '폼 컨트롤'을 클릭합니다.
- 드롭다운 목록에서 '체크박스'를 선택하고, 워크시트에서 체크박스를 배치할 위치를 클릭합니다.
3. 체크박스 설정
- 체크박스를 우클릭하고 '속성 제어'를 선택하여 체크박스의 이름, 캡션 등을 설정할 수 있습니다.
- 체크박스를 클릭하여 ON/OFF(체크/체크 해제) 상태를 변경할 수 있습니다.
체크박스 활용하기
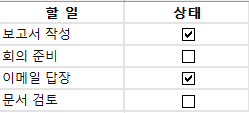
1. 항목 선택 목록 만들기
- 할 일 목록이나 확인해야 할 항목 목록에 체크박스를 사용하여, 각 항목의 완료 상태를 쉽게 표시할 수 있습니다.
2. 조건부 서식과 연동
- 체크박스와 연결된 셀 값을 기준으로 조건부 서식을 적용하여, 체크된 항목에 대해 다른 색상이나 스타일을 적용할 수 있습니다.
3. 데이터 분석에서 활용
- 체크박스를 사용하여 특정 조건에 따라 데이터를 필터링하거나 분석할 수 있습니다. 예를 들어, 체크된 항목만을 대상으로 합계, 평균 등의 계산을 수행할 수 있습니다.
체크박스 사용 시 주의사항
- 체크박스는 시트 내에서 직접적으로 데이터와 연결되지 않습니다. 체크박스의 상태를 데이터와 연동하려면, 체크박스와 특정 셀 간의 연결을 설정해야 합니다.
- 체크박스를 대량으로 관리할 때는 체크박스와 연결된 셀의 위치를 잘 기록해 두어 관리의 편의성을 높이세요.
엑셀에서 체크박스를 만들고 활용하는 방법을 알아보았습니다. 체크박스는 사용자의 데이터 입력과 선택을 용이하게 하며, 데이터 관리 및 분석 작업을 보다 효과적으로 할 수 있게 도와줍니다. 이상 동글K였습니다.
'마이크로소프트' 카테고리의 다른 글
| 윈도우에서 활용할 수 있는 스크린샷 단축키 모음 (0) | 2024.03.16 |
|---|---|
| 엑셀 함수 정리: 데이터 분석과 관리를 위한 필수 함수들 (0) | 2024.03.15 |
| 마이크로소프트 엑셀 텍스트 데이터 조작하기: 텍스트 처리 함수 활용 가이드 (0) | 2024.03.13 |
| 마이크로소프트 엑셀(Excel)의 피벗 테이블: 데이터 분석의 강력한 도구 (0) | 2024.03.12 |
| 엑셀에서 특수문자 입력하기: 단축키를 활용한 빠른 입력 방법 (0) | 2024.03.10 |



