
파워포인트 슬라이드 세로와 가로 전환 방법
파워포인트에서는 기본적으로 가로(16:9 또는 4:3 비율)로 설정되어 있지만, 발표 자료의 형태나 포스터 제작 등에 따라 세로 슬라이드가 필요할 때가 있습니다.
이번에는 파워포인트에서 슬라이드 방향을 세로 또는 가로로 바꾸는 방법을 알려드립니다!
📌 슬라이드 방향 변경하는 방법

1️⃣ [디자인] 탭에서 슬라이드 크기 변경
- 파워포인트에서 상단 메뉴 "디자인" 탭을 클릭합니다.
- 오른쪽 끝에 있는 "슬라이드 크기" 버튼을 선택합니다.
- "사용자 지정 슬라이드 크기"를 클릭합니다.
이렇게 하면 슬라이드 크기를 조절할 수 있는 창이 나타납니다.
2️⃣ 슬라이드 방향을 세로 또는 가로로 변경
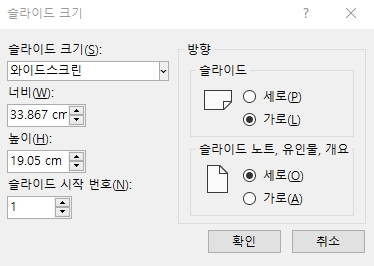
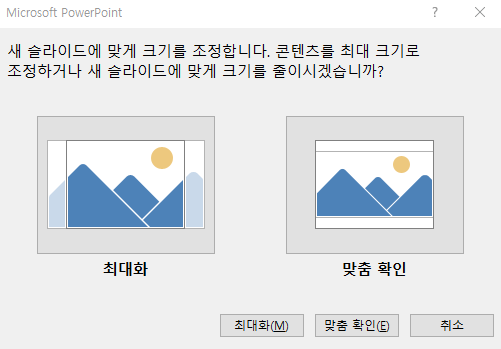
"슬라이드 크기 지정" 창에서 "세로" 또는 "가로" 선택- 적용할 방향을 선택한 후 확인 클릭
- 기존 슬라이드 크기와 내용 조정 여부를 묻는 창이 뜨면 "맞춤 설정" 또는 "최대화" 중 선택
- 맞춤 설정: 기존 슬라이드 내용을 유지하면서 크기 조정
- 최대화: 슬라이드 크기를 변경하면서 기존 내용을 늘려서 조정
🎯 유용한 팁
✅ 슬라이드 크기 조절 후 내용 확인
- 세로로 전환할 경우 기존 가로 슬라이드의 텍스트와 이미지 배치가 깨질 수 있으므로 조정이 필요합니다.
✅ A4 크기의 슬라이드가 필요하다면?
- 사용자 지정 크기에서 너비: 21cm, 높이: 29.7cm(A4 세로 기준)로 설정하면 문서용으로 활용하기 좋습니다.
✅ 다양한 슬라이드 크기 활용
- 프레젠테이션 용도에 맞게 16:9(와이드스크린), 4:3(표준 화면), A4(문서용) 등으로 조절할 수 있습니다.
이제 파워포인트에서 슬라이드 방향을 자유롭게 변경해보세요! 🚀
마이크로소프트 엑셀(Excel): 맥북 엑셀 단축키 가이드
맥북 엑셀 단축키 가이드맥북에서 엑셀을 사용할 때 단축키를 활용하면 작업 속도와 효율성을 크게 향상시킬 수 있습니다. 이 가이드에서는 맥북 엑셀에서 자주 사용되는 단축키들을 소개합니
donglek.tistory.com
'마이크로소프트' 카테고리의 다른 글
| 엑셀 텍스트 나누기: 데이터를 쉽게 정리하는 방법 (0) | 2025.03.13 |
|---|---|
| 마이크로소프트 엑셀(Excel): 맥북 엑셀 단축키 가이드 (0) | 2024.06.02 |
| 마이크로소프트 엑셀(Excel): 맥북에서 엑셀 줄바꿈 방법 (0) | 2024.06.01 |
| 마이크로소프트 엑셀(Excel): 달력 만들기 가이드 (0) | 2024.05.31 |
| 마이크로소프트 엑셀(Excel): 엑셀 저장 오류 해결 방법 (0) | 2024.05.30 |



