
엑셀에서 데이터를 다룰 때 하나의 셀에 여러 개의 값이 들어가 있는 경우가 많습니다. 예를 들어 "김철수, 서울, 30"과 같은 데이터를 이름, 지역, 나이로 나누고 싶다면 엑셀의 "텍스트 나누기" 기능을 활용하면 쉽게 해결할 수 있습니다.
이번 글에서는 엑셀에서 텍스트를 나누는 방법을 소개합니다.
목차
텍스트 나누기 마법사 사용
엑셀의 기본 기능 중 하나인 "텍스트 나누기 마법사"를 사용하면 간단하게 데이터를 분리할 수 있습니다.
✅ 사용법

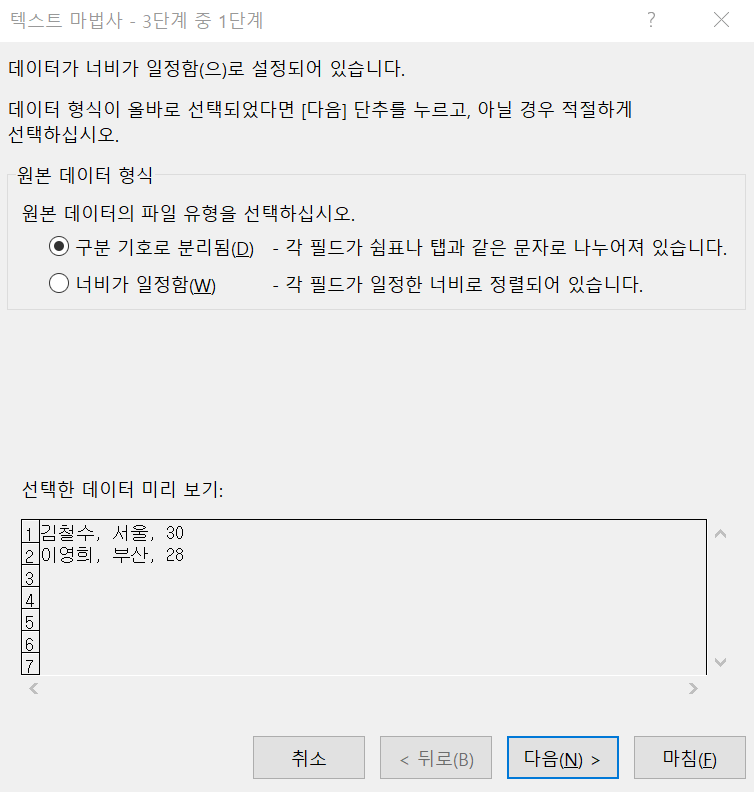
- 분리할 데이터가 있는 셀을 선택합니다.
- 상단 메뉴에서 [데이터] → [텍스트 나누기] 클릭합니다.
- "구분 기호로 분할" 또는 "고정 너비로 분할" 중 하나를 선택합니다.
- 쉼표(,), 탭(Tab), 공백(Space) 등 원하는 기준을 설정할 수 있음.
- 적용 후 확인 버튼을 클릭하면 완료!
📌 예시
| 김철수, 서울, 30 | → 김철수 | 서울 | 30 |
| 이영희, 부산, 28 | → 이영희 | 부산 | 28 |
엑셀 함수로 텍스트 나누기
"텍스트 나누기" 기능 외에도 특정 데이터를 분리할 때 함수 활용이 가능합니다.
✅ LEFT, RIGHT, MID 함수
- LEFT(텍스트, 문자 개수) → 왼쪽에서 특정 개수만큼 문자 추출
- RIGHT(텍스트, 문자 개수) → 오른쪽에서 특정 개수만큼 문자 추출
- MID(텍스트, 시작 위치, 문자 개수) → 원하는 위치에서 특정 개수만큼 문자 추출
📌 예제
| 김철수, 서울, 30 | =LEFT(A2, 3) → "김철수" | =MID(A2, 6, 2) → "서울" | =RIGHT(A2, 2) → "30" |
✅ TEXTSPLIT 함수 (엑셀 365 이상)
최신 엑셀 버전에서는 TEXTSPLIT 함수를 사용하면 훨씬 간단하게 데이터를 나눌 수 있습니다.
=TEXTSPLIT(A2, ", ")
파워쿼리로 텍스트 분할
많은 데이터를 한 번에 정리하려면 **파워쿼리(Power Query)**를 활용하는 것이 가장 효과적입니다.
✅ 사용법
- [데이터] → [데이터 가져오기] → [테이블 또는 범위에서] 클릭.
- 데이터 선택 후 [변환] 버튼 클릭.
- [열 분할] → [구분 기호 기준으로 나누기] 선택.
- 적용 후 [닫기 & 로드] 클릭하여 완료.

📌 장점
- 대량 데이터도 빠르게 정리 가능.
- 한 번 설정해두면 이후에도 자동 적용 가능.
결론
엑셀에서 텍스트를 나누는 방법은 여러 가지가 있으며, 데이터의 양과 목적에 따라 적절한 방법을 선택하면 됩니다.
- 간단한 작업 → 텍스트 나누기 마법사
- 함수를 활용한 정밀한 조정 → LEFT, RIGHT, MID, TEXTSPLIT
- 대량 데이터를 효율적으로 처리 → 파워쿼리
상황에 맞는 방법을 활용하여 엑셀 작업을 더욱 빠르고 효율적으로 해보세요!
마이크로소프트 엑셀(Excel): 맥북 엑셀 단축키 가이드
맥북 엑셀 단축키 가이드맥북에서 엑셀을 사용할 때 단축키를 활용하면 작업 속도와 효율성을 크게 향상시킬 수 있습니다. 이 가이드에서는 맥북 엑셀에서 자주 사용되는 단축키들을 소개합니
donglek.tistory.com
'마이크로소프트' 카테고리의 다른 글
| 마이크로소프트 PPT: 파워포인트 슬라이드 세로와 가로 전환 방법 (0) | 2025.03.12 |
|---|---|
| 마이크로소프트 엑셀(Excel): 맥북 엑셀 단축키 가이드 (0) | 2024.06.02 |
| 마이크로소프트 엑셀(Excel): 맥북에서 엑셀 줄바꿈 방법 (0) | 2024.06.01 |
| 마이크로소프트 엑셀(Excel): 달력 만들기 가이드 (0) | 2024.05.31 |
| 마이크로소프트 엑셀(Excel): 엑셀 저장 오류 해결 방법 (0) | 2024.05.30 |



